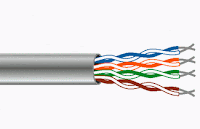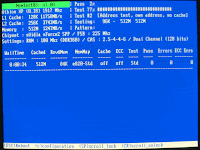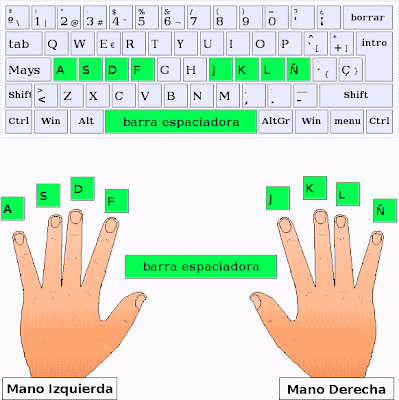En una actividad del martes 18 de enero, os pregunte ¿Cuáles son los componentes básicos de una red de área local?; en esta entrada del blog vamos a ver cada uno de los elementos con más detalle.
Para montar una LAN se necesita:
* Una tarjeta de ordenador por cada PC
* Un medio de transmisión por el que viaje la información
* Un dispositivo que conecte entre sí esas tarjetas: un hub, un switch o un router
Tarjeta de red
La TARJETA DE RED - Network Interface Card (NIC), es el dispositivo electrónico que permite a un terminal (ordenador, impresora…) acceder a una red y compartir recursos (datos o dispositivos). Hay diversos tipos de adaptadores de red en función del tipo de cableado o arquitectura que se utilice en la red.
Hoy en día la tarjeta de red viene integrada en la placa base, trabaja a las velocidades 100/1000 y los conectores son RJ45.
La tarjeta de red viene de fábrica con una dirección asignada que la identifica, la MAC address; como identifica dispositivos de red, es también conocida como la dirección física. Si necesitas conocerla, lo más rápido es
* en Windows, teclea IPCONFIG /ALL en Inicio/Ejecutar
* en Linux, teclea ifconfig, en el terminal
Medio de transmisiónEl
Cable es un ejemplo de medio de transmisión guiado.
Se suele emplear el cable UTP o par trenzado de categoría 5 (10 Mb/s) ó 6 (100 Mb/Seg).Externamente es igual que el cable telefónico, Los conectores usados en redes locales son los RJ45, de mayor tamaño que los RJ11 utilizados en teléfonos.
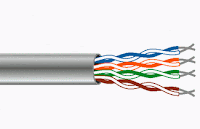
Dispositivos de interconexiónConcentrador o hub
Es un dispositivo que permite centralizar el cableado de una red. Funciona repitiendo cada paquete de datos en cada uno de los puertos con los que cuenta, excepto en el que ha recibido el paquete, de forma que todos los puntos tienen acceso a los datos. Es algo similar a la regleta eléctrica que permite conectar varios enchufes a un punto eléctrico.
Los concentradores fueron muy populares hasta que se abarataron los switch que tienen una función similar pero proporcionan más seguridad contra programas como los sniffer. La disponibilidad de switches ethernet de bajo precio ha dejado obsoletos, pero aún se pueden encontrar en instalaciones antiguas y en aplicaciones especializadas.
SwitchEl switch es un dispositivo para interconectar PCs dentro de una res local. Un switch cuando se enchufa no conoce las direcciones IP de los ordenadores de sus puertos, pero las aprende a medida que circula información a través de él.
El switch almacena la información antes de reenviarla al PC correspondiente. A este método se llama “store & forward”, es decir “almacenar y enviar”.
Un switch moderno también suele tener lo que se llama “Auto-Negotation”, es decir, negocia con los dispositivos que se conectan a él la velocidad de funcionamiento, 10 megabit ó 100, así como si se funcionara en modo “full-duplex” o “half-duplex”. “Full-duplex” se refiere a que el dispositivo es capaz de enviar y recibir información de forma simultánea, “half-duplex” por otro lado sólo permite enviar o recibir información, pero no a la vez.
A diferencia del router, el switch no sirve para conectar a Internet, solo para interconectar PCs dentro de una red local.
Router
Un router (en español enrutador o encaminador) es un dispositivo hardware o software de interconexión de redes. El router toma decisiones lógicas con respecto a la mejor ruta para el envío de datos a través de una red interconectada y luego dirige los paquetes hacia el segmento y el puerto de salida adecuados. Sus decisiones se basan en diversos parámetros. Una de las más importantes es decidir la dirección de la red hacia la que va destinado el paquete (En el caso del protocolo IP esta sería la dirección IP). Otras decisiones son la carga de tráfico de red en las distintas interfaces de red del router y establecer la velocidad de cada uno de ellos, dependiendo del protocolo que se utilice.
PrácticaBusca en una tienda de informática online 2 ejemplos de tarjetas de red, de hubs, de switches y de routers. Copia sus características principales, foto y precio en un artículo de tu blog.